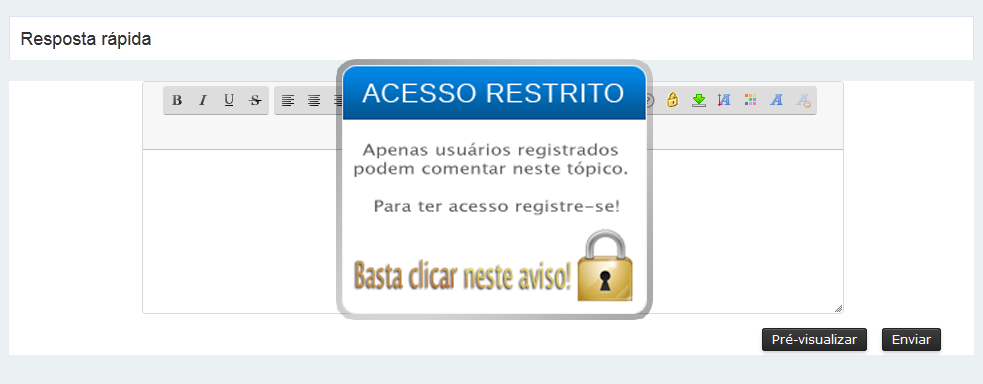01. Pressione Ctrl+N para criar um novo documento, defina os valores
abaixo e pressione Ok, escolha uma cor qualquer e pressione
Alt+Backspace (a tecla acima do Enter) ou pressione a letra G do teclado
para selecionar a Paint Bucket Tool e clique no documento para preencher a layer com a cor escolhida.

02. Clique duas vezes sobre a layer Background e pressione Ok na caixa que irá abrir, vá em Layer> Layer Style> Pattern Overlay e escolha um pattern qualquer para seu Background, caso queira utilizar o mesmo pattern usado neste tutorial clique aqui para fazer o download e na caixa de Pattern Overlay clique em Load e escolha o arquivo.

03. Pressione Ctrl+Shift+Alt+N para criar uma nova layer, pressione a
letra D do teclado para resetar as cores de Foreground e Background para
preto e branco, pressione a letra B do teclado para selecionar a Brush Tool,
escolha um brush de pontas suaves e tamanho médio, hardness em 0% e
passe nas bordas do documento, pressione a letra T do teclado para
selecionar a Horizontal Type Tool, escreva uma palavra qualquer, use uma fonte bold, caso queira utilizar a mesma fonte usada neste tutorial clique aqui para fazer o download.

04. Vá em Layer> Layer Style> Gradient Overlay e defina os valores abaixo, crie um gradiente que vá da cor #700760 para a cor #b827a2.

05. Agora vá em Layer> Layer Style> Satin e defina os valores abaixo.

06. Vá em Layer> Layer Style> Inner Glow e defina os valores abaixo.

07. Pressione Ctrl+J para duplicar a layer, clique com o botão direito do mouse sobre a layer duplicada e escolha a opção Clear Layer Style, reduza o Fill da layer para 0%.

08. Agora vá em Layer> Layer Style> Stroke e defina os valores abaixo.

09. Agora pressione Ctrl+Shift+Alt+N para criar uma nova layer, deixe
esta layer abaixo da layer com a borda criada, clique na layer da borda e
pressione Ctrl+E para mesclar as duas layers, dê o nome de Stroke para a
layer.

10. Agora vá em Layer> Layer Style> Gradient Overlay e defina os valores abaixo.

11. Agora vá em Layer> Layer Style> Stroke e defina os valores abaixo.

12. Vá em Layer> Layer Style> Drop Shadow e defina os valores abaixo.

13. Vá em Layer> Layer Style> Inner Glow e defina os valores abaixo.

14. Sua palavra e paleta de layers deverão ficar parecidas com a foto abaixo.

15. Clique na layer de texto e pressione Ctrl+J para duplicar a layer,
clique com o botão direito do mouse sobre a layer e escolha a opção Clear Layer Style para retirar as layer styles aplicadas, defina o Fill da layer em 0%, vá em Layer> Layer Style> Pattern Overlay e defina os valores abaixo, caso queira utilizar o Pattern usado neste tutorial clique aqui para fazer o download, clique em Load e carregue o pattern.

16. Caso queira adicionar outros patterns basta repetir o processo, na
imagem abaixo mais um pattern foi adicionado em outra cópia da layer de
texto.

17. Os patterns também podem ser adicionados na layer da borda como pode ser visto abaixo.

18. Clique na layer da borda e pressione Ctrl+J para criar uma cópia,
deixe a layer abaixo da layer da borda original, pressione a letra V do
teclado para selecionar a Move Tool, mova a cópia da layer 3 ou 4 pixels para baixo.

19. Clique com o botão direito do mouse sobre a layer e escolha a opção Clear Layer Style, vá em Layer> Layer Style> Color Overlay, escolha o preto.

20. Vá em Layer> Layer Style> Drop Shadow e defina os valores abaixo.

21. Agora pressione Ctrl+Shift+Alt+N para criar uma nova layer, deixe
esta layer abaixo da layer de texto, pressione a letra D do teclado para
resetar as cores de Foreground e Background para preto e branco,
pressione a letra X do teclado para alternar as cores de Foreground e
Background, sua cor de Foreground deve ser a branca, pressione a letra B
do teclado para selecionar a Brush Tool, escolha um brush de tamanho médio e pontas suaves, reduza a opacidade da layer e defina o modo de blend em Soft Light, aplique o brush atrás da palavra.

22. Caso queira modificar a cor branca, vá em Layer> New Adjustment Layer> Gradient Map, no caso deste tutorial usamos a cor verde, mude o modo de blend da layer para Overlay e defina a opacidade da layer em 40%, no final sua palavra ficará como a da foto abaixo.

Desenvolvido por Kevin t (Tradução) | wegraphics.net
Editado e Postado por 2012 © Staffer Group BR™
Editado e Postado por 2012 © Staffer Group BR™



 Início
Início Curtir
Curtir