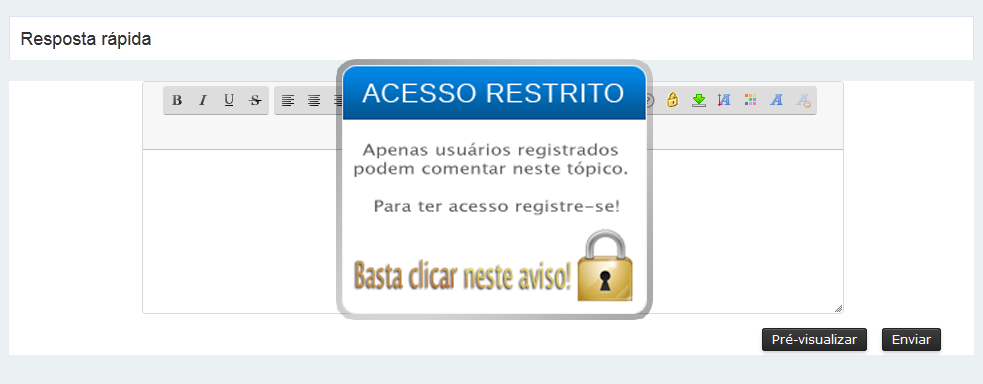| Descrição Hoje veremos como criar um efeito retrô em um imagem usando ajustes de curvas e filtros. |
*Vamos ao tutorial.
01. Pressione Ctrl + O e abra uma foto qualquer, no caso deste tutorial usaremos a foto abaixo.

02. Vá em Layer> New Adjustment Layer> Curves, defina o gráfico como na foto abaixo.

03. Clique no menu dropdown de Channels e escolha a opção Red, defina a curva como na foto abaixo.

04. Clique no menu dropdown de Channels e escolha a opção Green, defina a curva como na foto abaixo.

05. Clique no menu dropdown de Channels e escolha a opção Blue, defina a curva como na foto abaixo.

06. Vá em Layer> New Adjustment Layer> Color Balance e defina os valores abaixo, mude o modo de blend da layer para Soft Light, defina a opacidade em 20%.

07. Pressione Ctrl + Shift + Alt + E para mesclar todas as layer em uma nova layer, vá em Filter> Blur> Gaussian Blur, defina um valor aproximado de 20 pixels para o Radius e pressione Ok, vá em Layer> Layer Mask> Reveal All para aplicara uma máscara na layer, pressione a letra D do teclado para restar as cores de Foreground e Background para preto e branco, pressione a letra B do teclado para selecionar a Brush Tool, escolha um brush de pontas suaves e tamanho grande, passe o brush no centro do documento para que sua imagem fique como a da foto abaixo.

08. Pressione Ctrl + Shift + Alt + N para criar uma nova layer, pressione a letra B do teclado para selecionar a Brush Tool, escolha um brush de tamanho médio e pontas suaves, escolha a cor vermelha e aplique o brush nas bordas do documento, mude o modo de blend da layer para Linear Dodge, defina a opacidade em 70%, pressione Ctrl + Shift + Alt + N para criar uma nova layer, pressione Ctrl+A para selecionar todo o documento, clique com o botão direito do mouse dentro do documento e escolha a opção Stroke, defina a opção Inside com 100 pixels na cor preta, pressione Ok, vá em Filter> Blur> Gaussian Blur, defina o valor de 10 pixels e pressione Ok, defina o modo de blend da layer para Soft Light e a opacidade em 70%.

09. Pressione a letra D do teclado para resetar as cores de Foreground e Background para preto e branco, pressione a letra X do teclado para alternar as cores de Foreground e Background, sua cor de Foreground deve ser a branca, pressione Ctrl + Shift + Alt + N para criar uma nova layer, pressione a letra B do teclado para selecionar a Brush Tool, aplique o brush no centro do documento, mude o modo de blend da layer para Soft Light.

10. Pressione Ctrl + Shift + Alt + N para criar uma nova layer, pressione a letra D do teclado para resetar as cores de Foreground e Background para preto e branco, pressione Alt + Backspace (a tecla acima do Enter) ou pressione a letra G do teclado para selecionar a Paint Bucket Tool e clique no documento para preencher a layer com a cor preta, vá em Filter> Noise> Add Noise, defina os valores abaixo e pressione Ok, mude o modo de blend da layer para Screen e defina a opacidade em 15%.

11. No final sua imagem estará como a da foto abaixo.

Desenvolvido por iHeload | WeGraphics
Editado e Postado por 2012 © Staffer Group BR™
Editado e Postado por 2012 © Staffer Group BR™



 Início
Início Curtir
Curtir